¿Cómo asociar mis productos a una categoría?
Cómo agregar los productos de tu Tienda Negocio dentro de las categorías correspondientes.#
Si tenés varios tipos de productos en tu tienda, es importante que los organices en categorías para que tus clientes puedan encontrarlos fácilmente. Para que tus productos se puedan ver dentro de una categoría, vas a tener que asociarlos a la o las categorías que correspondan.
Si tenés varios tipos de productos en tu tienda, es importante que los organices en categorías para que tus clientes puedan encontrarlos fácilmente. Para que tus productos se puedan ver dentro de una categoría, vas a tener que asociarlos a la o las categorías que correspondan.
- de forma masiva desde el listado de productos
- individualmente desde el detalle del producto
- masivamente con la carga vía Excel
En este tutorial, te contamos cómo asociar tus productos a categorías con las tres opciones.
Pasos para asignar categorías a los productos#
A) Desde el detalle del producto:#
Con esta opción, podés agregar productos a categorías uno a uno, desde el detalle.
- Ir a Productos > Administrar productos dentro del Administrador de tu tienda.
- Hacer clic sobre el nombre del producto que querés vincular a una categoría.

- Dentro del producto, ir a la parte de Categorías y Subcategorías > Categorías, y hacer clic en "Seleccionar la categoría".
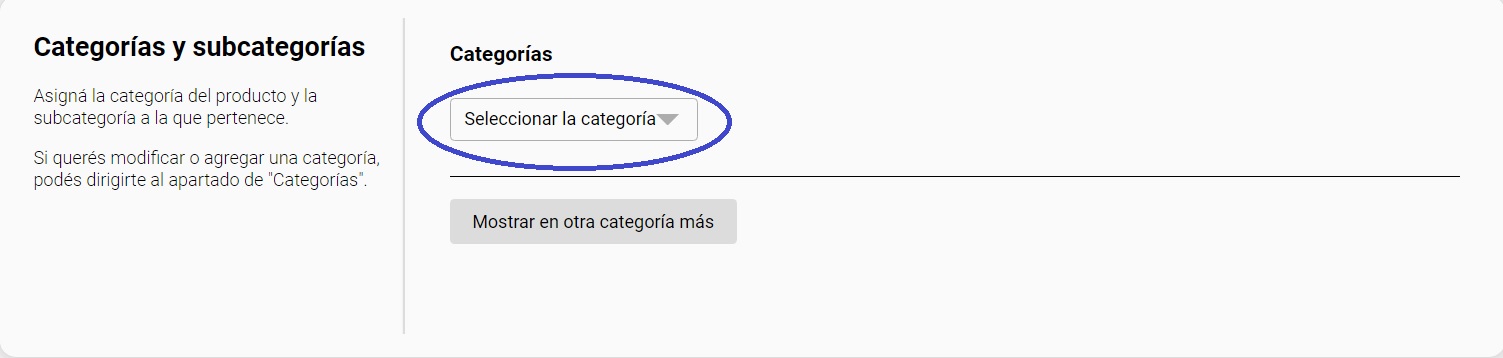
Si es una categoría que ya creaste anteriormente, solo tenés que hacer clic sobre el campo vacío, y se va a abrir un menú desplegable con todas las opciones.
Elegir la categoría que querés asociar a tu producto y enseguida se asocian a ese producto.
Repetir para las demás categorías a las que quieras agregar el producto, en caso de que quieras asociarlo a más de una.
Hacer clic en "¡Genial!", y vas a ver el producto en la categoría correspondiente.
Por último, hacer clic en el botón "Guardar cambios" en la esquina superior derecha del detalle del producto.

¡Genial! 🙌 Ya vas a tener los productos agregados a tus categorías. Así, tus clientes van a poder encontrarlos más fácilmente dentro de tu tienda
Desasociar un producto de una categoría#
Si querés que un producto ya no se siga encontrando dentro de una categoría a la que está asociado, podés hacerlo fácilmente desde el detalle del producto o podés hacerlo masivamente, con la carga vía Excel desde el listado de productos.
Para eso, debés ingresar a Productos > Administrar Productos. Luego, entrar al detalle del producto en cuestión y en la sección de Categorías y Subcategorías, hacer clic en la X de la categoría que quieras eliminar
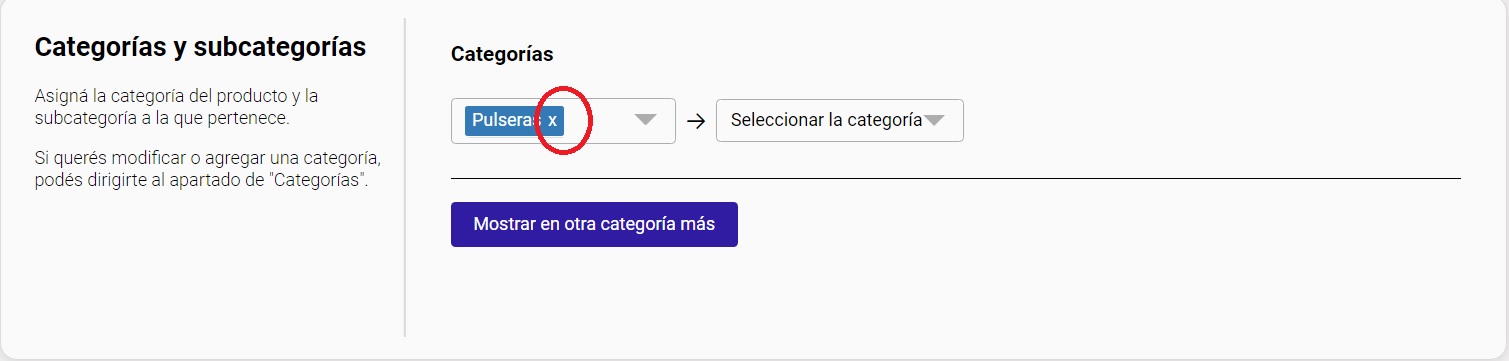
Por último, hacer clic arriba a la derecha en "Guardar cambios".

❗Tené en cuenta que un producto siempre va a estar asociado a la categoría madre que contenga la subcategoría a la que pertenece.
Por ejemplo, si en tu tienda existe la categoría "Collar" que contiene a la subcategoría "Oro" y asociás esta última a un producto, ese producto va a estar tanto en "Collar" como en "Collar > Oro", y no podés desasociarlo del primero sin hacerlo del segundo.
B) Con la carga masiva de productos en Excel:#
Esta es otra alternativa para asignar productos a categorías masivamente. Es ideal si ya utilizás la funcionalidad de carga masiva para modificar tus productos.
- Para usar la carga masiva de Excel, descargar primero la planilla desde el Administrador de tu tienda, siguiendo los pasos de este tutorial: ¿Cómo modificar los productos de forma masiva?
Una vez dentro de la planilla, buscar los productos que quieras categorizar y escribir los nombres de sus respectivas categorías en la columna de "Categorías".
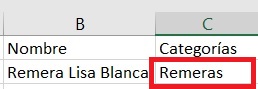
IMPORTANTE 💥: Recordá siempre el nombre de la categoría para copiarlo y pegarlo exactamente igual en todos los productos que pertenezcan a la misma para que no se dupliquen.
Si querés, podés asignarlos a subcategorías específicas de la siguiente manera: Remeras>Ofertas, donde la categoría madre es "Extractores" y la subcategoría es "Ofertas".
Incluso, podés incluir subcategorías dentro de subcategorías, como en el ejemplo: Remeras>Ofertas>Verano. Recordá qué al incluir un producto en una subcategoría, también va a mostrarse en la categoría madre que lo contiene.
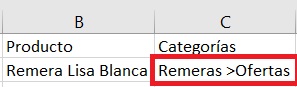
TIP 💡: Si querés asignar tus productos a más de una categoría, necesitás separar cada categoría con una coma, como en el ejemplo Remeras>Ofertas, Pantalones>Ofertas.
ACLARACION 📣: Si el nombre de la categoría lleva el carácter coma (,) o mayor (>) tenés que colocar el carácter barra inversa () antes de alguno de esos caracteres mencionados. Por ejemplo, si el nombre de la subcategoría es "Pantalones, Bermudas y Shorts", tenés que escribirla de la siguiente forma: Ropa>Pantalones\, Bermudas y Shorts.
- Guardar el archivo con formato .csv y volver a importarlo en el Administrador de tu tienda, siguiendo los pasos del siguiente tutorial 👉¿Cómo utilizar la carga masiva de productos?. Una vez que el Excel esté subido, ya vas a tener los productos dentro de las categorías que elegiste.
TIP 💡: Si quisieras asociar el producto a una categoría que todavía no creaste, podés agregarla como de esta misma forma y al cargar el archivo a tu Administrador, la categoría nueva se va a crear.
¡Listo! 🙌 Ya vas a tener los productos agregados a tus categorías. Así, tus clientes van a poder encontrarlos más fácilmente dentro de tu tienda.
Desasociar un producto de una categoría
Si querés que un producto ya no se siga encontrando dentro de una categoría a la que está asociado, podés hacerlo fácilmente desde el detalle del producto. No es posible hacerlo masivamente, con la carga vía Excel ni desde el listado de productos.
Para eso, debés ingresar a Productos > Administrar productos. Luego, entrar al detalle del producto en cuestión y, en la sección de Categorías y Subcategorías, hacer clic en la X de la categoría que quieras eliminar. Por último, hacer clic en "Guardar cambios".
⚠️ ATENCIÓN: Tené en cuenta que un producto siempre va a estar asociado a las categorías madre que contengan la subcategoría a la que pertenece.
Por ejemplo, si en tu tienda existe la categoría "Zapatillas" que contiene a la subcategoría "Urbanas" y asociás esta última a un producto, ese producto va a estar tanto en "Zapatillas" como en "Zapatillas > Urbanas", y no podés desasociarlo del primero sin hacerlo del segundo.