¿Cómo modificar los productos con carga masiva?
Pasos para modificar tus productos de forma masiva con Excel#
La carga masiva de productos en Excel es una herramienta muy útil si tenés una gran variedad de productos, ya que te permite cargar y modificar de manera conjunta el inventario de tu tienda, a excepción de las imágenes.
En este tutorial te contamos los pasos a seguir para descargar el archivo con los campos a completar, hacer las modificaciones y cargarlo en tu Administrador para que impacten los cambios.
Aclaración: Antes de comenzar con la carga masiva es importante que visites este tutorial 👉¿Qué se puede hacer con carga masiva de productos en Excel?, para saber si esta opción es útil para las modificaciones que quieras hacer. Tené en cuenta que es posible usar la carga masiva para importar imágenes de tus productos. Lo podés hacer subiendo las fotos a un Google Drive y que el nombre de cada foto sea su SKU. Una vez realizado debes contactarnos y avisarnos así hacemos la subida masiva nosotros.
- IMPORTANTE: La carga masiva solo permite cargar y modificar productos, no es posible utilizarla para borrar campos (como categorías ya asociadas a productos) o eliminar productos.
- Debés tener al menos un producto cargado desde el Administrador de tu tienda antes de hacer una carga con Excel, para poder entender mejor cómo funciona a partir del ejemplo del producto cargado, y así evitar errores. Esta carga piloto debe ser lo más completa posible e incluir variantes, categorías, etc.
- Si tenés una gran cantidad de productos y variantes, mirá el tutorial 👉¿Cómo subo una gran cantidad de productos?.
- La carga masiva no puede realizarse desde un celular. Únicamente en una computadora.
A continuación, te detallamos los pasos a seguir:
- Desde una computadora, ingresar a Productos > Administrar Productos, y hacer clic en "Importar y exportar" en la parte superior de la pantalla dentro del Administrador de tu tienda.
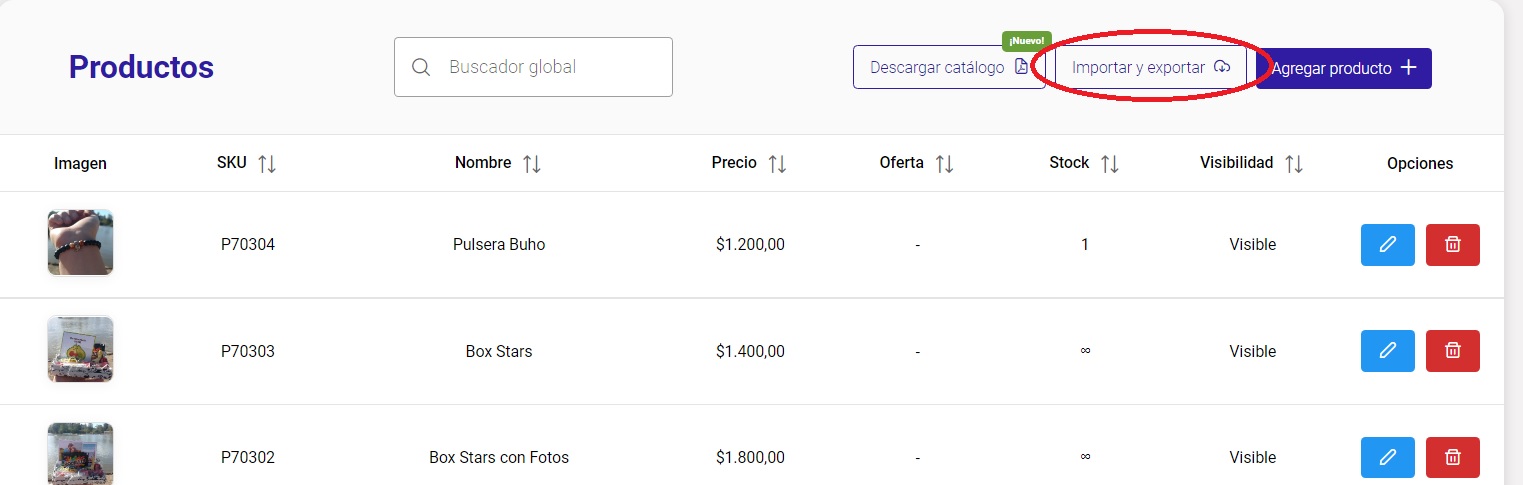
- Luego,
- Te exporta un archivo que te sirve tanto "Para Windows" (si vas a usar Excel o Google Sheets) o "Para Mac" (si vas a usar Numbers de iWork),
- Ahora debés marcar el casillero de "Incluir descripciones" si querés que estas también se muestren en el archivo, y hacer clic en "Exportar plantilla".
Así se va a descargar la plantilla de Excel con la información de tus productos.
Aclaración: Si usás formato especial para tus descripciones, como negrita, cursiva, etc, te recomendamos no incluir las descripciones al descargar el archivo y modificarlas desde tu Administrador. El texto con formato especial se muestra como código en el Excel y puede generar inconvenientes para modificarlo desde ahí.
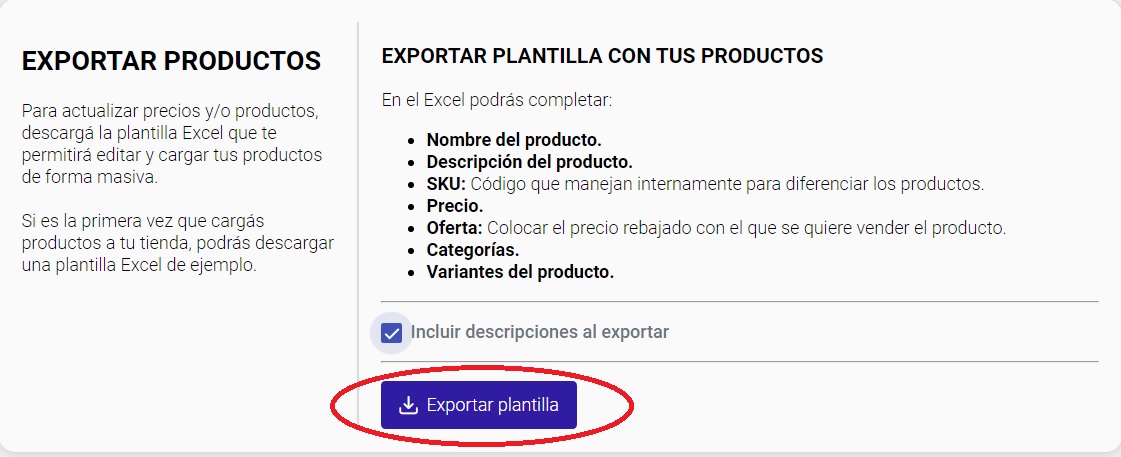
Tené en cuenta los siguientes puntos:
- IMPORTANTE: Si de los productos que tenías cargados, ya tenés al menos uno con variantes, el Excel se va a descargar con variantes y, por lo tanto, va a tener más columnas.
- Si ninguno de tus productos tenía variantes, el archivo de Excel se va a descargar sin variantes (no va a tener esas columnas), por lo tanto no vas a poder cargar de manera masiva productos con estas características. Para poder hacerlo, subí primero un producto con variantes 👉¿Qué son las variantes y cómo configurarlas en mis productos?.
- De tener configurado un medio de envío con los cuales tenemos integración, el archivo de Excel se descargará también con las columnas para poder cargar de manera masiva las dimensiones (largo, ancho, alto) de tus productos.
- De no tener ninguno configurado (o de tener solo medios de envío personalizados), el Excel no se va a descargar con las columnas de las dimensiones
Abrir el archivo descargado y completar cada campo con los datos de tus productos. Cada producto tendrá tantas filas como combinación de variantes tenga.
Si tenés una gran cantidad de productos y variantes, es necesario dividir el archivo en varias partes, para que cada una no supere 2000 líneas y que, de esa forma, pueda cargarse correctamente al Administrador de tu tienda.
IMPORTANTE 💥: Antes de modificar el archivo que descargás desde el Administrador de tu tienda, te recomendamos siempre hacer una copia del mismo para tener como backup o respaldo en caso de que sea necesario.
Ahora, seguí con el siguiente tutorial, para ver la información sobre cada columna del archivo: ¿Cómo completar el excel de carga masiva de productos?
Una vez que tengas completo y guardado el archivo de Excel en formato .csv en tu computadora, volvé a tu Administrador de Tienda Negocio, y avanzá al paso 4.
- Ingresar nuevamente a Productos > Administrar Productos. Hacer clic en "Importar y exportar" y, luego, en "Seleccionar Archivo" en la parte de Importar Productos.
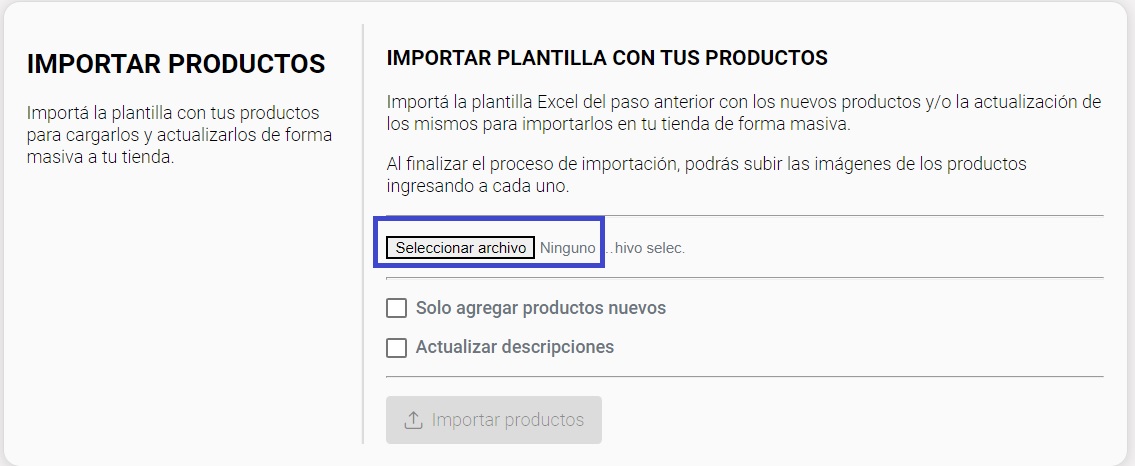
- Hacer clic en "Importar producto".
ACLARACIÓN 📢: Si querés que se actualicen solos los productos nuevos y no los que ya tenés, podés tildar la casilla “Solo agregar productos nuevos”.
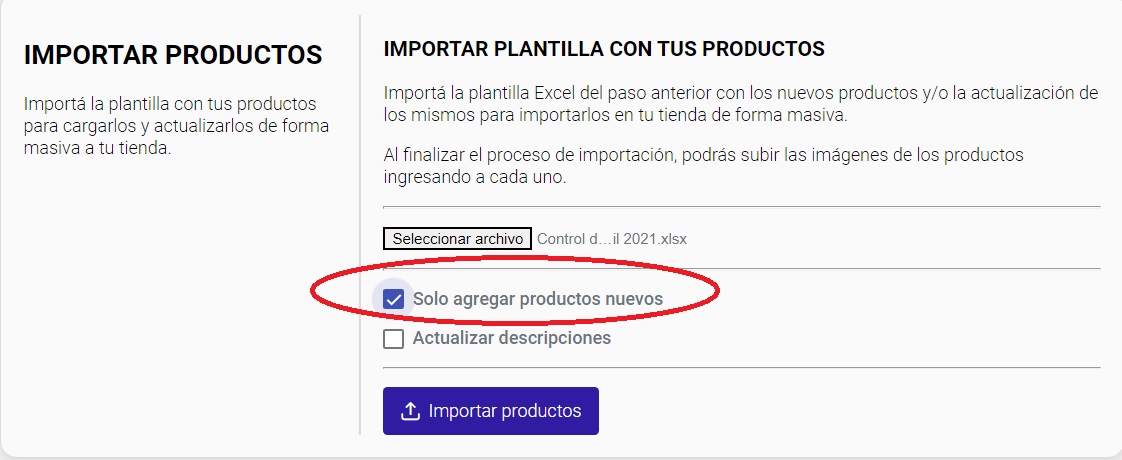
- Por último, seleccionar la opción “Importar productos” que está abajo de esa pantalla. Esto va a hacer que se cargue el archivo que creaste.
¡Genial! 🙌#
Si todo funciona bien, ya vas a tener los productos cargados en tu tienda y el próximo paso va a ser subir las fotos.